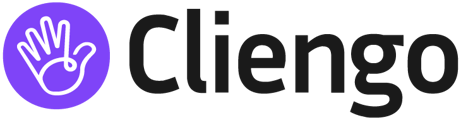Desde Inbox podrás conversar en tiempo real con tus clientes y potenciales clientes provenientes de los diferentes canales conectadas a Cliengo.
Desde la vista de tu preferencia, podrás elegir con que conversaciones interactuar.

En la vista Kanban o Lista, veras que cada nueva conversación se resalta en negrita y con un símbolo rojo. Esto se muestra para todos los agentes, independientemente de quién tenga la conversación intervenida. Esto asegura una mejor atención y evita que se pierdan mensajes importantes.

Al cliquear sobre la conversación, se abrirá una pantalla donde visualizaras toda la conversación hasta el momento de la intervención.

- En la parte superior izquierda, veras el Nombre del visitante, si es que lo ha dejado, y el cronometro que indica el tiempo restante para poder intervenir esa conversación.
- Las conversaciones provenientes del canal WhatsApp Lite podrán ser intervenidas por tiempo indeterminado.
- En caso de conversaciones provenientes de canales de WhatsApp API, la ventana de tiempo para intervenir la conversación es de 24 horas desde el ultimo mensaje del visitante. Por politicas de Meta, pasadas 24 hs la conversación se cierra. La misma se puede reactivar a través de un mensaje de Plantilla (HSM) > Ver Guia: Reactivación de conversaciones en WhatsApp API
- Para conversaciones provenientes de canales webs, el cronometro se inicia con el primer mensaje del visitante y perdura 24 horas.
- En el caso de Instagram y Facebook las conversaciones se mantienen abiertas por 7 días desde el último mensaje del cliente. Una vez pasado este tiempo, se cierra la conversación y se vuelve a abrir si el cliente responde.
- En la parte superior derecha se puede visualizar el nombre del agente que la tiene intervenida (NO asignada!). Si no hay otra asignación activa, quien intervenga desde la plataforma se convertirá automáticamente en el agente asignado de ese contacto. Los chats pueden transferirse entre agentes desde este mismo cuadro. Puedes encontrar mas detalles en esta guía: Transferencia de Chats entre agentes
- A su lado, cuando la conversación esta aun activa, se visualiza la opción de Finalizar el chat manualmente.
- En el cuerpo principal se ven los mensajes del visitante, del agente y del robot si es que hay un chatbot conectado. También se ven destacados los hitos como intervención o transferencia del chat, especificando hora y agente a cargo de la acción.
- Desde el cuadro de texto se puede escribir al visitante cuando esta en modo mensaje o bien, dejar un comentario interno, solo visible para los agentes. Si la conversación esta cerrada, solo se podrán dejar comentarios en ese cuadro. Para ejecutar el envío basta con presionar enter o hacer clic en el icono del avioncito.
Los comentarios se visualizan en color amarillo, mientras que los mensajes al visitante son de color gris.
Envío de mensajes
- Los mensajes pueden ser formateados, incluir links y emojis. Para conversaciones de WhatsApp, también permite el envío de audios y archivos adjuntos.


- La función de atajos ubicada en el extremo inferior izquierdo te permite llamar respuestas pre armadas para que responder a tus clientes sea más simple y rápido.
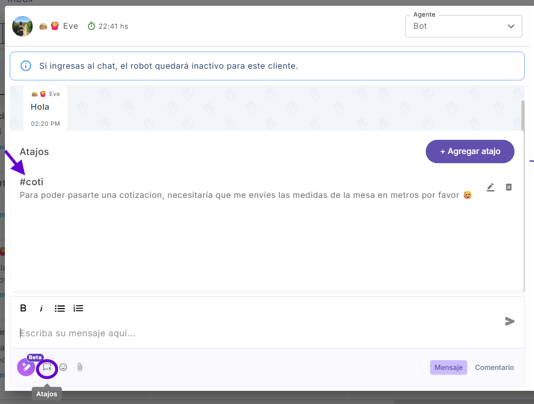
- Junto a los atajos, se ubica un icono violeta que invoca a nuestro asistente con IA: Copilot. Copilot resume, sugiere y optimiza respuestas en base al contexto conversacional, acelerando tiempos de respuesta y mejorando precisión y consistencia en cada interacción con tus clientes.
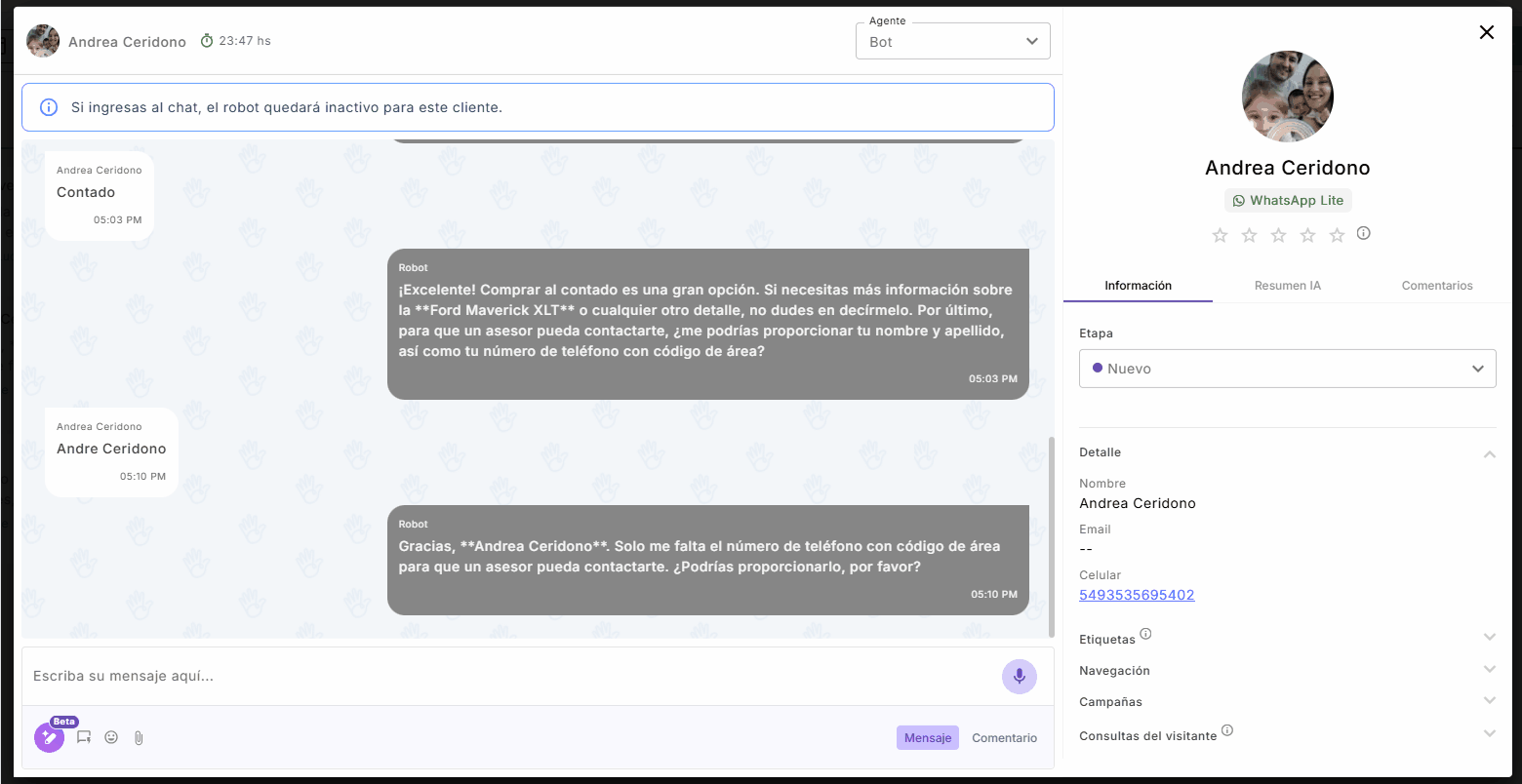
Detalles del contacto y la conversación
A la derecha de la ventana conversacional se ubica información relevante para que los agentes tengan acceso rápidamente a estos datos. Hay 3 solapas.
- Información:
- Etapa en la que esta la conversación
- Nombre de Visitante
- Datos de contacto
- Tipo de Canal por el que se origino la conversación
- Etiquetas
- Datos de Navegación y Campana
- Resumen IA: Listara todos los resúmenes IA que se han solicitado a través de Copilot a lo largo de esta conversación.
- Comentarios: Listara todos los comentarios que se han documentado a lo largo de esta conversación.

Segmentación de conversaciones

Desde la barra superior, ubicada en todas las vistas, se puede segmentar las conversaciones en base a:
- Datos de contacto del cliente
- Conversaciones sin agente, asignadas a mi o todas.

- O bien por su estado: Inactivas, activas o cerradas.

Con los filtros, desde cualquiera de las vistas, se puede acceder a un grupo segmentado de conversaciones según fecha, canal, agente, etiquetas y mas.

Intervenciones Externas según canal
- Las conversaciones de WhatsApp Lite pueden atenderse desde el Inbox o directamente en la app de WhatsApp (móvil o web). En el Inbox, estas intervenciones aparecerán como realizadas por “Agente Externo” y no generan asignación.
- Para Facebook e Instagram, recomendamos intervenir siempre desde el Inbox. Aunque es posible responder directamente desde Meta, esos mensajes no se registran en el Inbox, dejando la conversación incompleta y generando inconsistencias en la plataforma.
- Las conversaciones de WhatsApp API y Web solo pueden gestionarse desde el Inbox.
Artículos relacionados
Te recomendamos los siguientes artículos relacionados para que encuentres el máximo potencial de este modulo:
¿Tienes dudas o sugerencias? Escríbenos a hola@cliengo.com y cuéntanos tu experiencia: ¡tu feedback nos ayuda a crecer! 💜