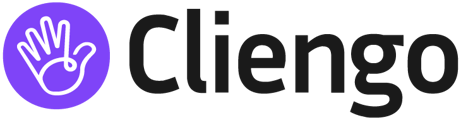Crea un flujo de conversación enarbolada, de manera autónoma y fácil, para guiar eficientemente a tus visitantes a lo largo de su conversación.
Con Cliengo puedes tener tu propio flujo de conversación personalizado, modificando el orden y contenido de las preguntas, agregando preguntas adicionales, deshabilitando preguntas que no son relevantes para tu negocio o empresa, o incluso, agregando botones de respuestas rápidas de forma sencilla que te permitirán armar un árbol de decisión.
¿Cómo crear mi primer chatbot?
Ingresas a la plataforma y del lado izquierdo te diriges a Chatbot > Crear Chatbot (Botón ubicado en la esquina superior derecha)

Luego de presionar el botón tendrás que seguir los pasos que te irá mostrando la plataforma: Colocar la URL de tu negocio y el nombre del mismo.
¿Cómo puedo configurar mi flujo de conversación ?
Comienza a personalizar tu conversación yendo a Chatbot > Editar Chatbot > Conversación.

Para modificar los textos predefinidos en la conversación, solamente tienes que hacer clic en el texto de la tarjeta que desees, reemplazarlo por el texto de tu preferencia en el sector izquierdo de la pantalla y hacer clic en el botón Guardar.
- Podrás darle formato a tu texto agregando negrita, cursiva, subrayado y emojis😉. En el caso del chatbot web también podrás agregar enlaces y viñetas.
- En los chatbots de redes sociales no podrás agregar enlaces insertados en un texto debido a limitaciones de Meta.

También podrás arrastrar la tarjeta de texto hacia donde quieres que se lance el mensaje, esto altera el orden de aparición. ¡Importante! Si ya tienes botones creados, se moverá toda la rama.

✋CONSIDERACIONES IMPORTANTES✋
- Recuerda que el chatbot seguirá el orden lógico asignado de arriba, hacia abajo. Y que hay dos mensajes que no se pueden cambiar de posición: Saludo inicial y Despedida.
- En el saludo inicial no es recomendable agregar botones.
En el caso de los mensajes que vienen por default podrás deshabilitarlos haciendo clic en el toggle púrpura.

El resto de los mensajes pueden eliminarse haciendo clic en el bloque y buscando el botón rojo que dice "Eliminar pregunta" en la parte inferior de la pantalla.

Marca las preguntas de solicitud de datos como requeridas, desde la pestaña "Avanzada" en el editor de mensajes:

Esto hará que el chatbot insista hasta obtener el dato de la pregunta marcada como requerida.
Desde la sección Avanzada, en las tarjetas que no son de Solicitud de Datos específicamente, también podrás crear etiquetas y asignar la conversación del visitante que hace clic en ese botón, a un agente especifico. (para conocer el funcionamiento de las etiquetas, visita nuestro artículo Etiquetado de Conversaciones)
Y por último, también puedes activar la opción de "No esperar respuesta del usuario" y enviará 2 mensajes seguidos.

Haciendo clic en "Agregar mensaje" puedes crear tus propias preguntas personalizadas.
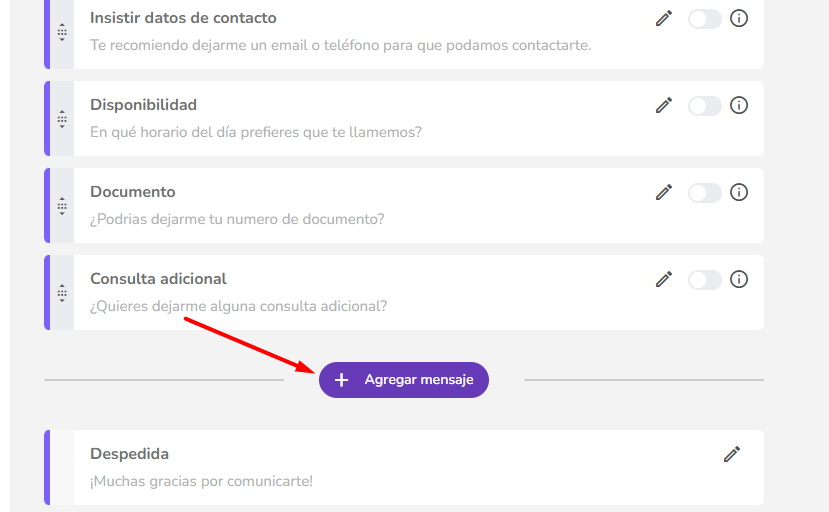
¿Qué son los botones y cómo los inserto en la conversación?
Los botones son opciones personalizadas que puedes agregar para que el contacto seleccione y así puedas tener una información más específica de lo que desea el cliente y ofrecerle una respuesta acorde.

Cada botón creará un bloque de mensaje hijo que podrás editar y configurar.
✋CONSIDERACIONES IMPORTANTES✋
- Si bien el flujo puede contar con ramificaciones, el final de la conversación es único para todas las ramas.
- A lo largo del flujo no puede haber dos botones que se llamen exactamente igual, esto conllevaría un conflicto en las respuestas.
¿Qué significa el "Modo Fuera de Horario" y cómo la activo?
Con esta funcionalidad, el chatbot se mostrará como Ausente y enviará el saludo inicial y despedida que desees.

Sin embargo, esta funcionalidad no desactiva el chatbot, solamente cambiará su saludo inicial, el cierre y el saludo final con respecto al horario comercial.
Encuentra más información en el siguiente artículo: Modo Fuera de Horario (Configuración de horarios)
Si cuentas con un Chatbot con IA puedes visitar el siguiente artículo: Entrenamiento y Configuración de Cliengo IA
Para elegir el modelo conversacional que mejor se amolde a tu negocio, te recomendamos este articulo: Cómo elegir el flujo conversacional ideal para tu Chatbot
Si te quedaron dudas, contáctanos a hola@cliengo.com