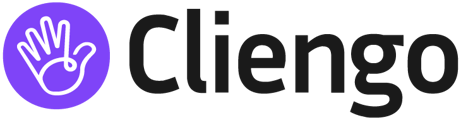Captura datos de contacto de manera rápida y efectiva desde tu sitio Web con un formulario de WhatsApp
Puedes sumar a tu estrategia comercial un formulario de WhatsApp en tu sitio web para capturar datos de contacto de forma simple y rápida. Estos datos viajaran a tu Gestor de Clientes, así como también a tu correo electrónico configurado para recibir notificaciones.
Para poder incluir un formulario en un sitio, primero deberás tener esa web conectada con Cliengo. Si ya tienes el bot web en esa url, entonces podrás conectar el formulario directamente desde ese chatbot, de lo contrario deberás crear uno nuevo.

Configuración
- Desde el Chatbot que esta conectado en el sitio web, dirígete a Conexiones
- Haz click Formulario de WhatsApp, Activar Widget

- En esta solapa activa el interruptor:

- Configura las Preguntas del Formulario. El tipo de respuesta al formulario puede ser un campo abierto (texto) o un multiple choice sencillo de hasta 5 opciones. En la parte lateral derecha iras previsualizando como va quedando el formulario.

- Personaliza la apariencia del widget

- Desktop vs. mobile (*) : Elige si quieres que el widget de WhatsApp aparezca para usuarios que visitan tu sitio desde dispositivos desktop, mobile o ambos. NOTA: Si eliges sólo mobile, no podrás elegir la burbuja con texto en la parte de diseño, ya que esta apariencia no es compatible con el diseño mobile.
- Diseño del Widget: Puedes elegir entre una burbuja con sólo WhatsApp o con algo de texto.
- Mensaje del Widget: Puedes elegir una frase que aparezca al lado del ícono de WhatsApp. Por ejemplo “Chatea con nosotros”.
- Color: Tienes 4 colores para elegir el que adapte mejor a tu sitio.
- Luego selecciona al o los agentes que deseas se le asignen los contactos provenientes del Formulario. Si eliges más de una persona, los contactos se irán asignando a cada uno que hayas configurado de manera rotativa.

IMPORTANTE: Para que el widget de WhatsApp funcione, deberás tener al menos un agente dentro de tu cuenta con un número de teléfono válido para WhatsApp asociado. Puedes agregarlo desde la sección Equipos. Para saber cómo ingresar el teléfono en formato válido puedes ver más información aquí. - Por ultimo, puede decidir si deseas que el formulario se active o no fuera de horario.
 Si has activado el modo fuera de horario dentro de la configuración general del chatbot, el widget de WhatsApp se activará fuera del horario comercial que hayas configurado para evitar el contacto durante estos momentos y una posible demora en la respuesta.
Si has activado el modo fuera de horario dentro de la configuración general del chatbot, el widget de WhatsApp se activará fuera del horario comercial que hayas configurado para evitar el contacto durante estos momentos y una posible demora en la respuesta. - Si en tu sitio web ya tienes este chatbot de Cliengo conectado, al refrescar ya debería aparece en la parte inferior izquierda el icono de WhatsApp.
Si no tienes aun conectado Cliengo a tu sitio web, pues es un nuevo canal, debes volver a la pantalla de conexiones, y dirigite a Sitio web:
y luego seguir las instrucciones para copiar el script y pegarlo en el sitio.
Actualiza tu web y veras el widget de whatsApp en la esquina inferior izquierda. Al cliquear, te llevara a la conversación con tu nuevo bot de WhatsApp.

Mover el widget hacia la derecha
Si deseas que el widget de WhatsApp se visualice en la parte derecha de tu sitio web, deberás agregar el siguiente código en una hoja de estilos CSS:
#wspIframe {float:right!important;left:auto!important; right: 0px !important;}
También podrás mover el widget del chatbot hacia la izquierda con el siguiente articulo:
¿Cómo mover el chatbot a la izquierda de la pantalla?
¿Cómo visualizo los contactos provenientes de este formulario en la Plataforma de Cliengo?
Cuando los visitantes ingresen a tu sitio web, podrán ver un nuevo botón de WhatsApp ubicado en el lado izquierdo de la pantalla.

Al hacer clic en el botón se abrirá el formulario. Una vez completado los datos, estos viajaran a la sección de Contactos de Cliengo y se le asignara al agente configurado.

Al ingresar al contacto, todo el detalle y la información que viajo desde del formulario

A su vez, se podrá visualizar este contacto en la sección de Inbox para darle un seguimiento ordenado a su caso. Se distinguirán estos contactos de formulario con un label que indica que se origino a través de WhatsApp Widget

También mandará una conversión a Google Analytics.
Si tienes preguntas, no dudes en contactarnos a hola@cliengo.com. Estamos disponibles para ayudarte siempre que lo necesites.