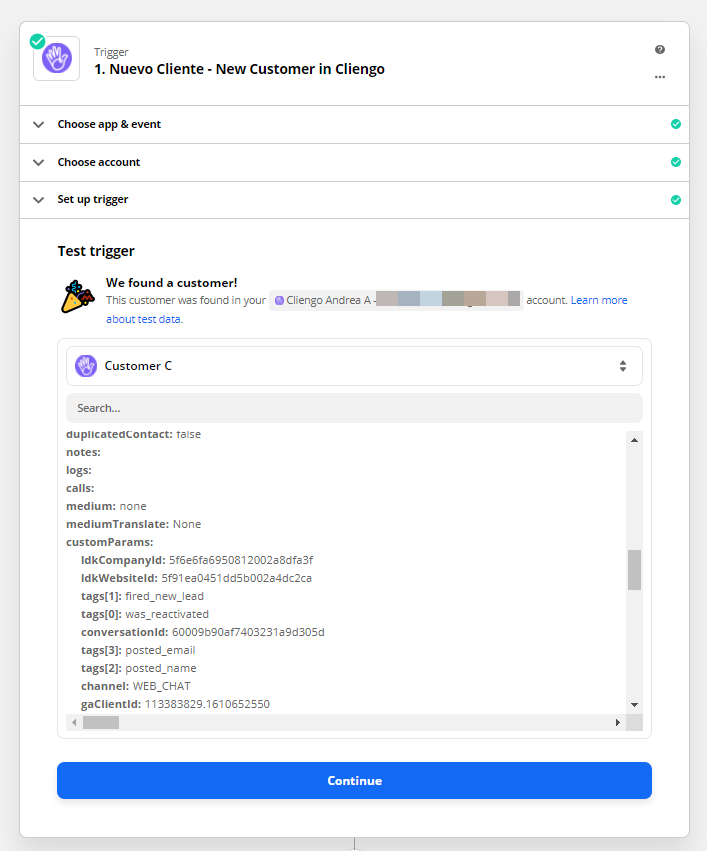Zapier es una plataforma que permite integrar a Cliengo fácil y rápidamente con más de mil servicios web, automatizando el envío de información de un servicio a otro. Desde hace tiempo en Cliengo ofrecemos esta integración a través de webhooks.
Zapier permite integrar miles de CRMs y aplicaciones, a las cuales puedes exportar o importar tus Leads desde o hacia Cliengo. Te recomendamos que busques tu CRM o aplicación en este enlace para ver si es compatible con Zapier.
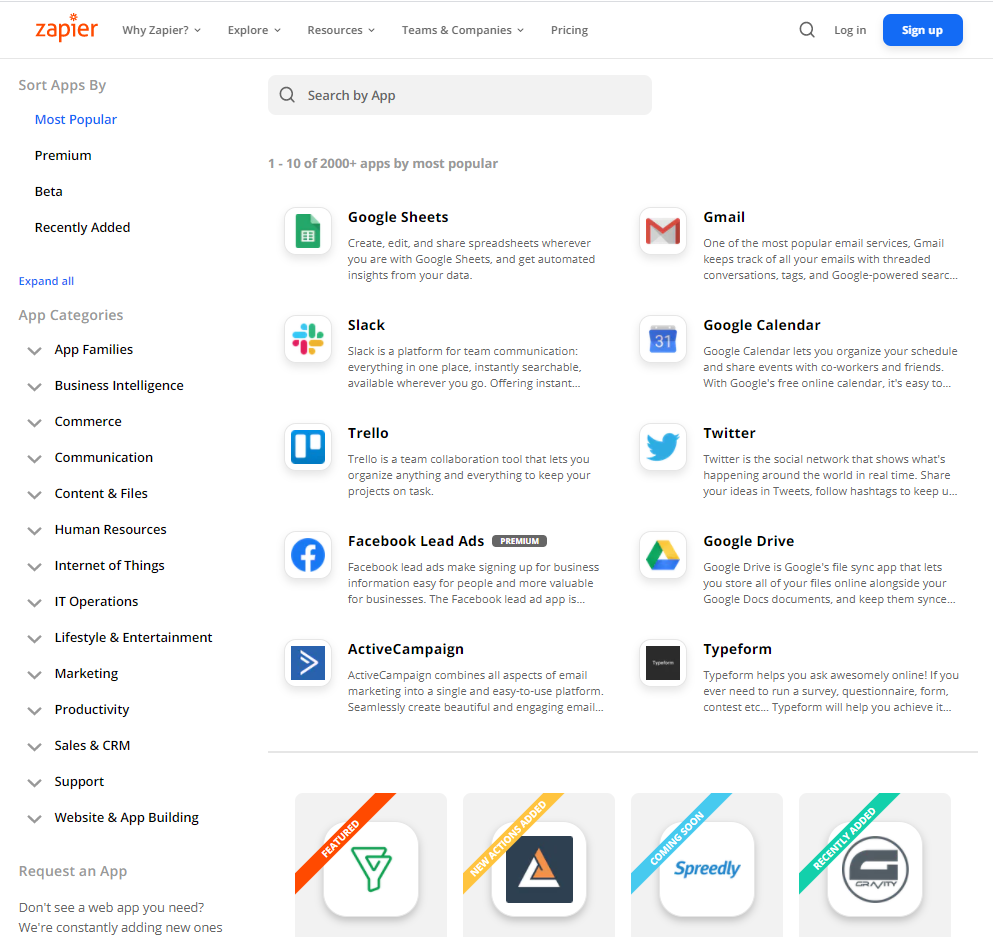
Zapier permite crea integraciones automáticas llamadas Zap que se pueden configurar en cuestión de minutos y en la mayoría de los casos sin necesidad de programar ningún código. Este sencillo proceso te ayudará a automatizar tus tareas cotidianas y construir flujos de trabajo que de otra forma tomarían mucho tiempo y esfuerzo o no serían posibles.
Cliengo dispone de una aplicación nativa, la cual te facilitará enviar la información de sus nuevos contactos a donde desees y/o crear un nuevo contacto desde cualquier fuente de información disponible en Zapier.
NOTA: Es importante tener en cuenta que la totalidad de la interfaz de Zapier se encuentra por ahora en inglés. Para seguir este tutorial, recomendamos tener conocimientos básicos de inglés o bien utilizar la funcionalidad de Google para traducir la página.
- Inicia sesión o crea una nueva cuenta en Zapier
- Ve a la parte de mis aplicaciones("My Apps") desde la barra de navegación lateral izquierda.
- Selecciona la opción de conectar una nueva cuenta ("Add connection") y busca "Cliengo"
- Utiliza la API Key(*) de la cuenta de Cliengo para conectar Cliengo a Zapier.
- ¡Una vez que hayas conectado la cuenta, ya podrás empezar a crear integraciones!
- Puedes elegir empezar desde una de nuestras plantillas, que son automatizaciones con servicios muy populares que ya están pre-configurados, o crear una integración desde cero. La ventaja más importante es que para crear un zap no deberás tener ningún conocimiento de programación, salvo algunas excepciones muy específicas, y sólo deberás seguir los pasos como indica la pantalla.
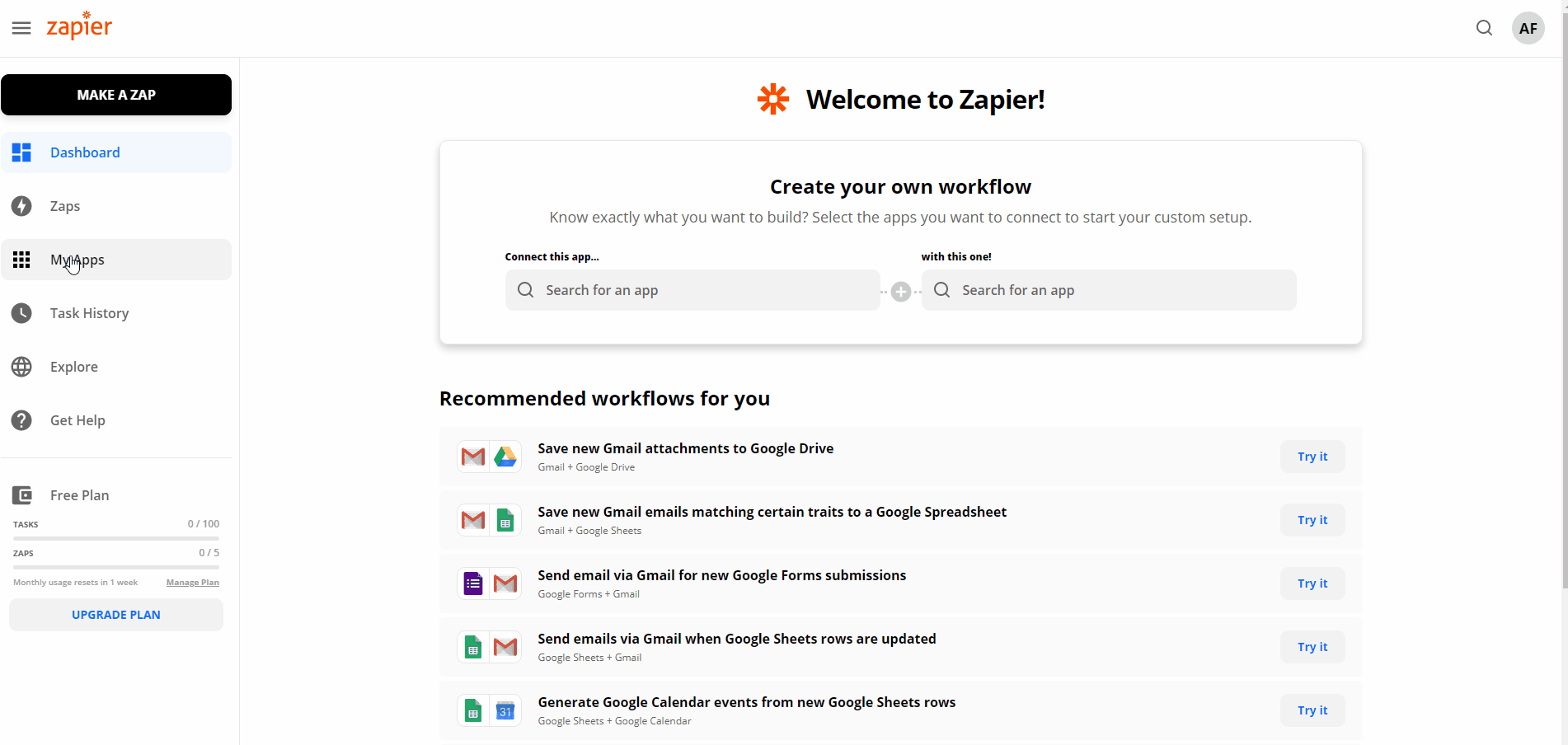
¿Cómo ingresar la API Key en Zapier?
Luego, en Zapier, aparecerá la siguiente ventana cuando vayas a conectar tu cuenta de Cliengo, donde ingresarás el API KEY obtenida en el paso anterior.
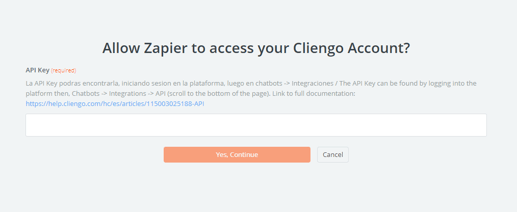
Luego presiona el botón "Yes, Continue" y tu cuenta de Zapier estará conectada con Cliengo.
¿Cómo se conecta Cliengo con Zapier?
Creando "ZAPs" en ZapierUn Zap es la denominación que le da Zapier a cualquier tipo de integración automática entre servicios. Para integrar Cliengo, o cualquier aplicación, con algún otro servicio, deberemos crear un Zap.
Cada Zap estará compuesto por la integración entre dos o más aplicaciones y básicamente se compone de un "gatillo" (trigger) y una "acción" (action). El "trigger" será la aplicación desde la cual traerás la información que deseas importar y la acción será por lo general la aplicación de destino hacia donde deseas enviar los datos.
Veremos un ejemplo de integración de Cliengo con Google Sheets. En este ejemplo, nuestro objetivo será traer la información de los contactos generados por Cliengo y volcarlos en una planilla de Google Sheets de forma automática. Por lo tanto, Cliengo será la aplicación gatillo, y Google Sheets será la acción.
Para crear un Zap deberás seguir primero los pasos indicados arriba para crear una cuenta en Zapier y conectar tu cuenta de Cliengo. Una vez realizados estos pasos, deberás hacer click en el botón "MAKE A ZAP!" en Zapier, como indica en la imagen abajo.
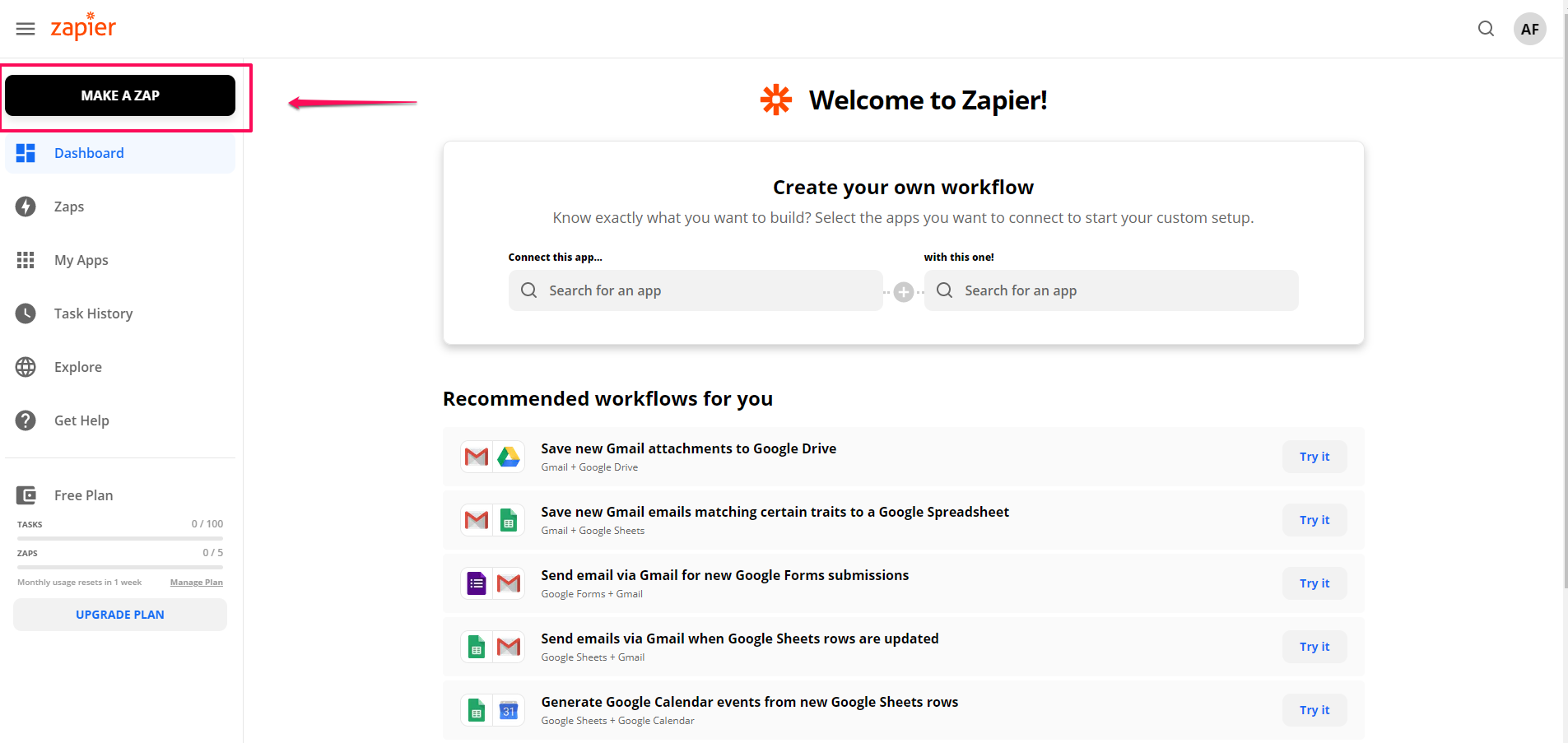
A continuación, verás la siguiente pantalla, que te permite elegir las aplicaciones a utilizar y configurar el zap, ejemplo: asignarle un nombre, definir el o los triggers (disparadores) y definir el o los actions (acciones).
Por cada trigger o action, deberás escoger una aplicación. Las aplicaciones representan el origen y destino de los datos.
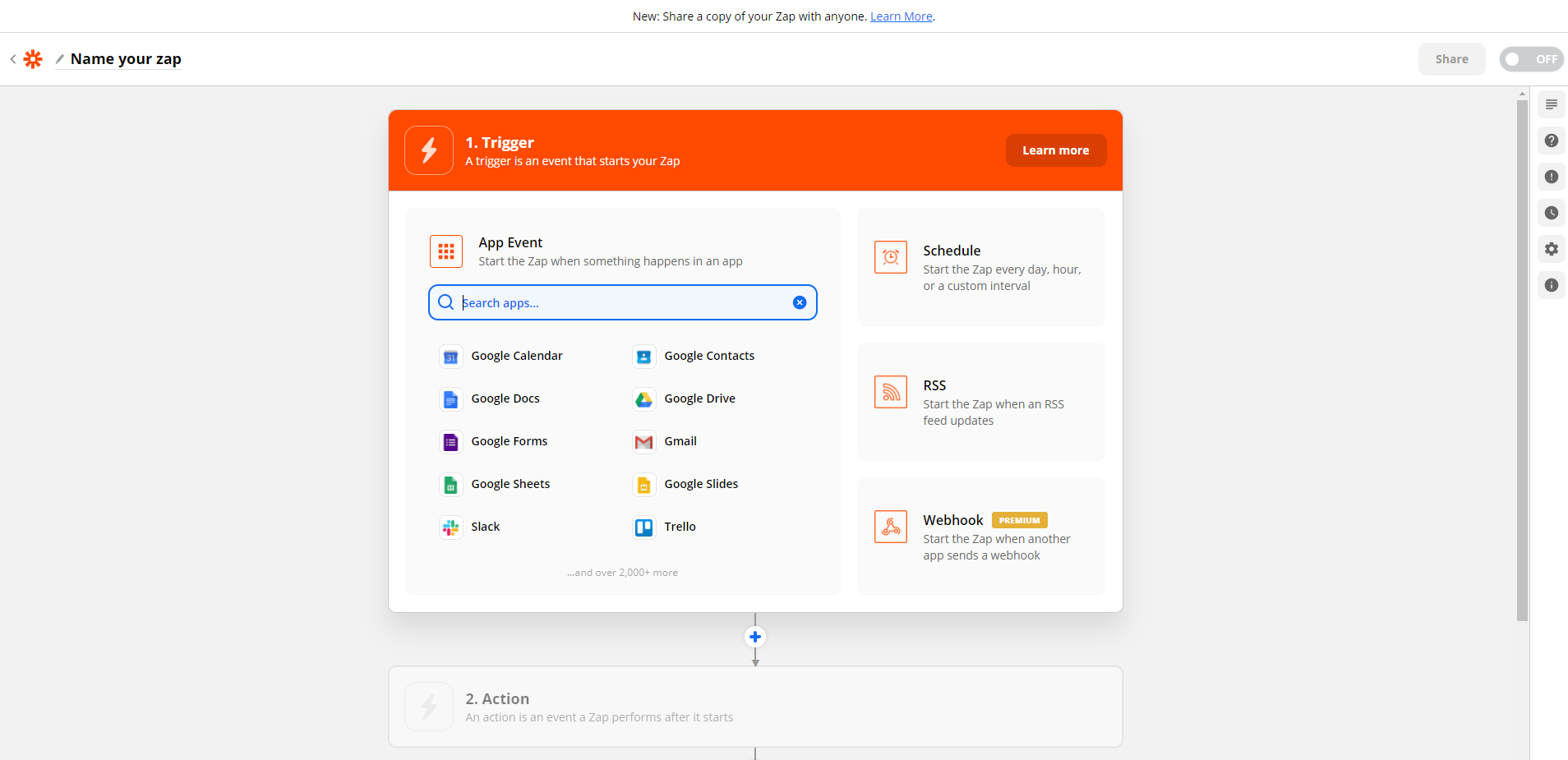
Configuración del Zap
Lo primero que debe tener un zap es un nombre para ser identificado. Puedes colocarlo en el campo de texto superior izquierdo.
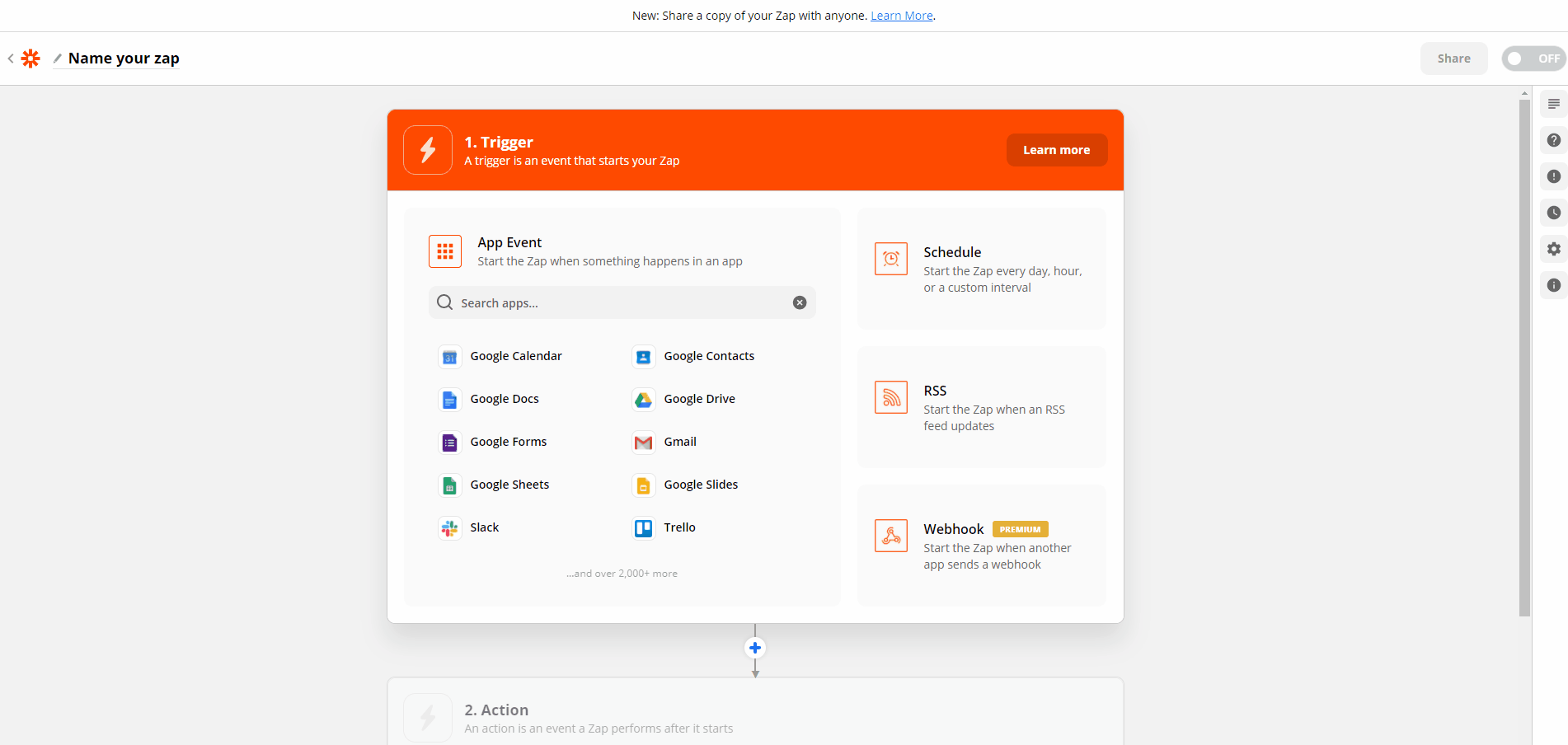
Para configurar un trigger y un action se deben seguir los siguientes pasos:
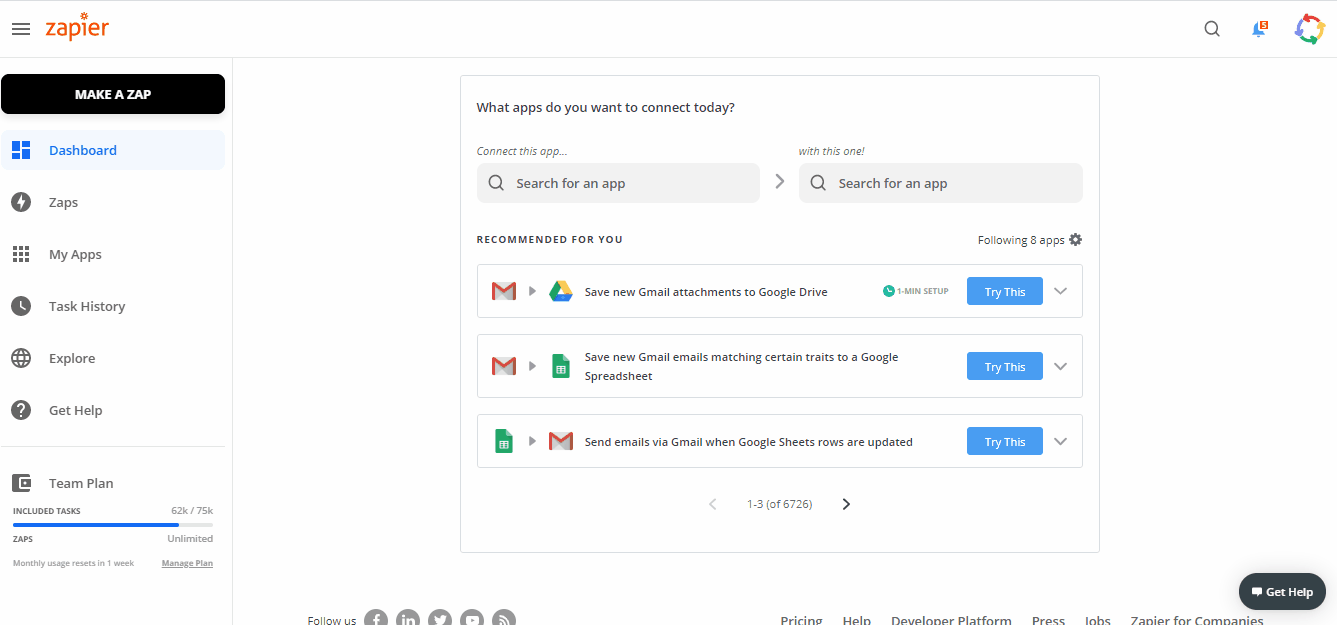
Trigger:
- Desde el menú selector, debes elegir la aplicación deseada, en este caso Cliengo, que será la fuente de los datos.
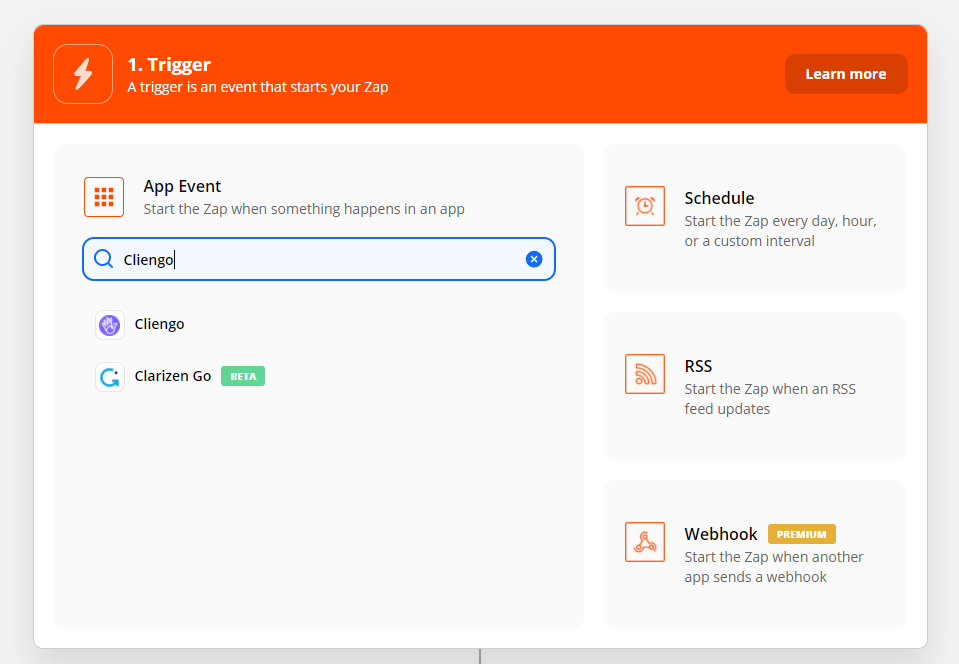
2. Elige un trigger: este es un evento que está programado para realizar una tarea puntual, por lo general es para consultar información. Para Cliengo, el trigger será Nuevo Cliente o Cliente Nuevo / Actualizado, es decir que la automatización se ejecutará cada vez que Cliengo tenga un nuevo contacto o sea actualizado.
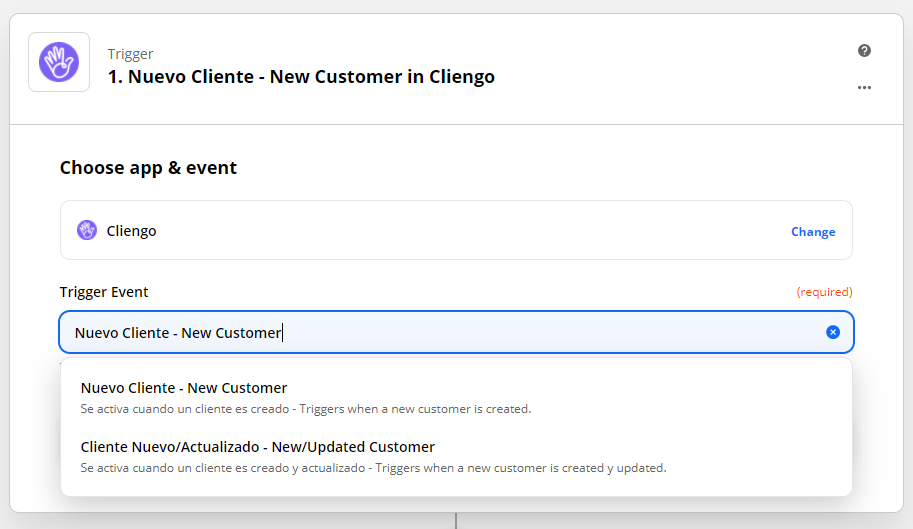
3. Elige o crea una cuenta: Elige la cuenta previamente conectada. Si aún no has hecho la conexión de Zapier con Cliengo debes crear la conexión desde el zap. Necesitas darle a Zapier los permisos para acceder a la aplicación que actuará como fuente de datos para que la integración funcione y el sistema pueda obtener los datos que deseas importar. En el caso de Cliengo, necesitarás la API Key (*) de Cliengo. Si ya has conectado tu cuenta de Cliengo a Zapier, entonces solamente necesitarás seleccionar la cuenta. Una vez que hayas realizado la conexión de la cuenta e introducido la API Key, deberás dar click en "Continue".
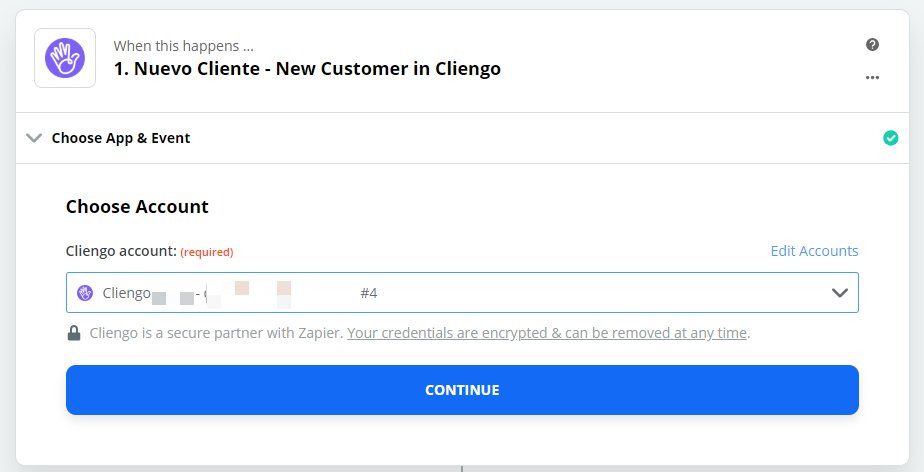
(*) Para obtener la API Key de Cliengo, visita el siguiente articulo ¿Cómo obtener la API KEY de Cliengo?
4. Ahora, Zapier te pedirá que especifiques un website. Este paso es opcional y sólo deberá ser usado si deseas importar información de un website específico. (Puedes ver nuestro tutorial de Filtrar por sitio web para más detalles). También puedes indicar un nombre por defecto para el lead en caso de que sea vacio. Adicionalmente, si el lead no ingresa su correo electrónico pero si su teléfono y tu CRM requiere una dirección de correo, puedes indicar si quieres que se utilice el número de teléfono en el selector "Email Con El Teléfono Si Es Vacio" eligiendo true e indicando un dominio en el campo "Dominio Para El Correo Con Teléfono", para formar una dirección de correo en este formato: ########@ejemplo.com.
Para avanzar presionar el botón "Continue".
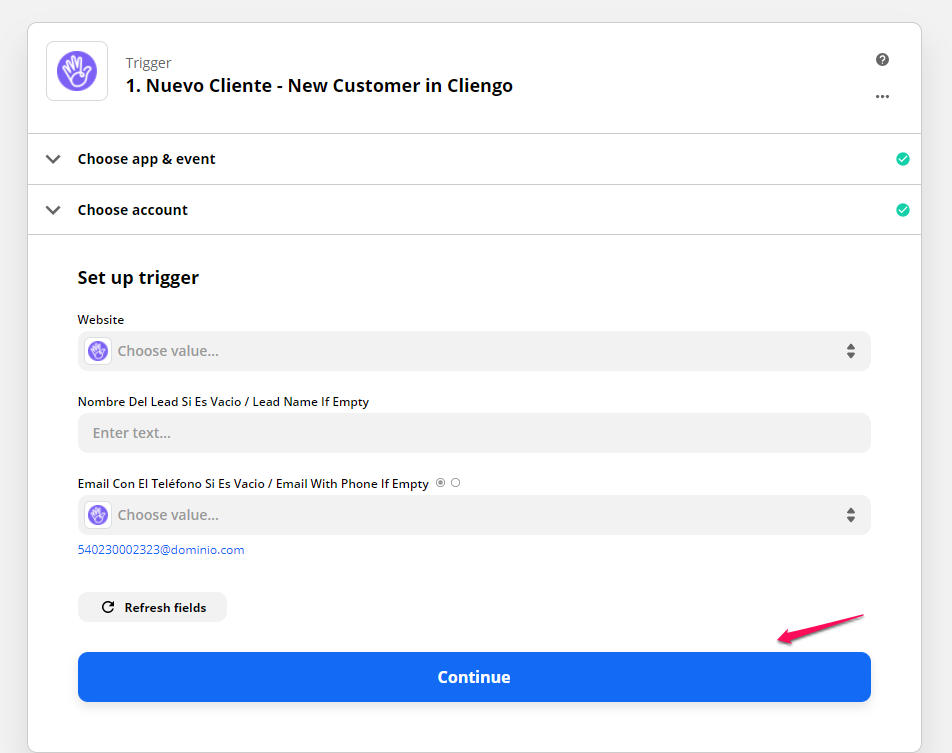
5. Prueba el Zap: se ejecutará una prueba del trigger para asegurarnos de que Zapier esté trayendo la información correcta. Para concretar este paso deberás asegurarte de que dispones de la información que va a consultar el trigger, de lo contrario la prueba fallará. Es decir, es necesario que tu cuenta de Cliengo haya generado un nuevo contacto recientemente. Para realizar la prueba haz clic en "Test trigger".
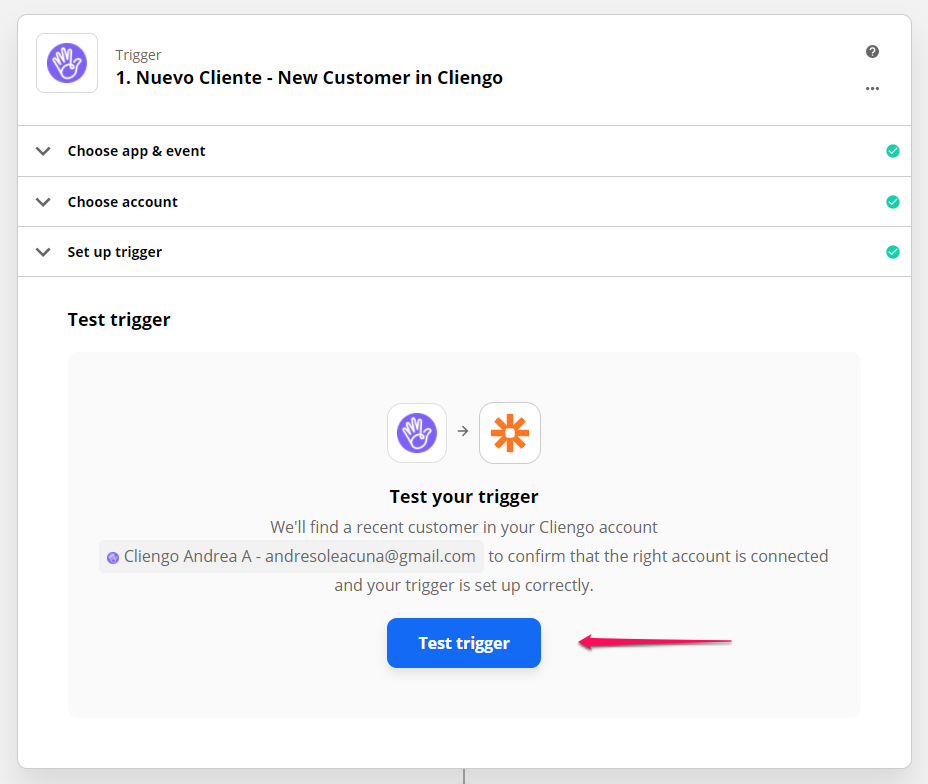
Action:
Ahora que ya has creado un trigger, deberás configurar el otro paso de tu Zap que es el action. En la pantalla anterior, al dar click en "Continue", Zapier te llevará a seguir los pasos para crear la parte de la acción.
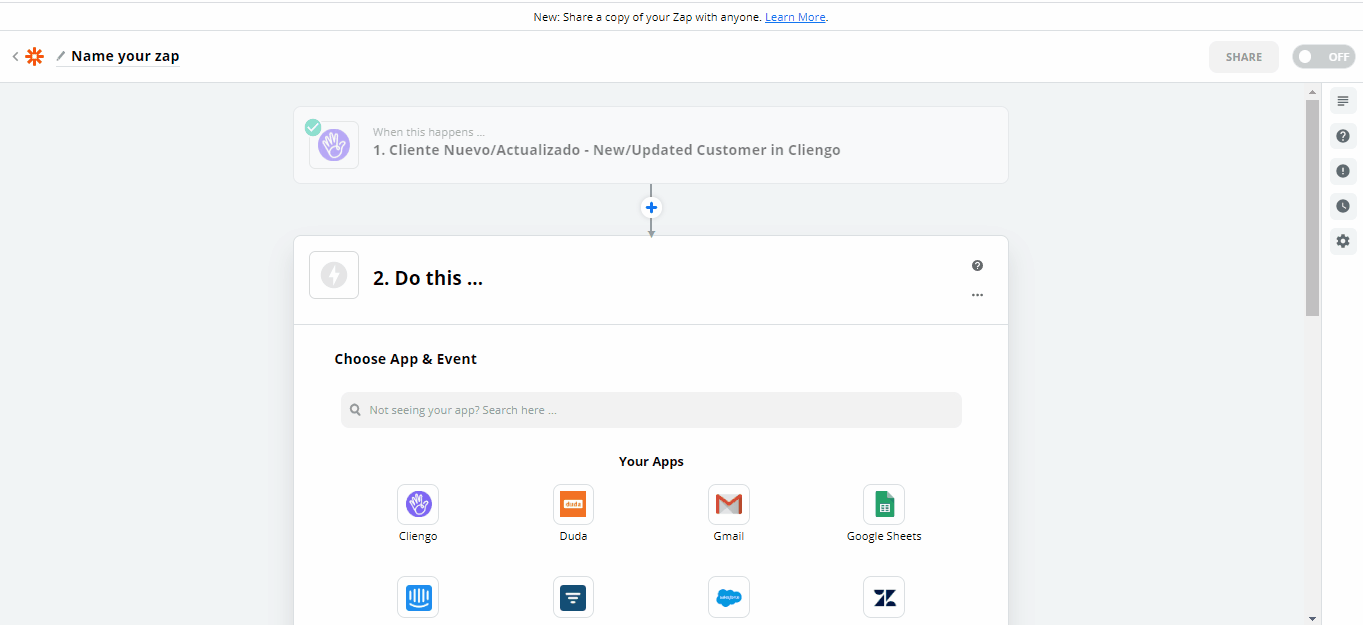
1. Deberás elegir la aplicación que ejecutará, la acción, es decir la que hará que ese nuevo cliente creado en Cliengo se replique en la plataforma destino. En este ejemplo seleccionaremos Google Sheets.
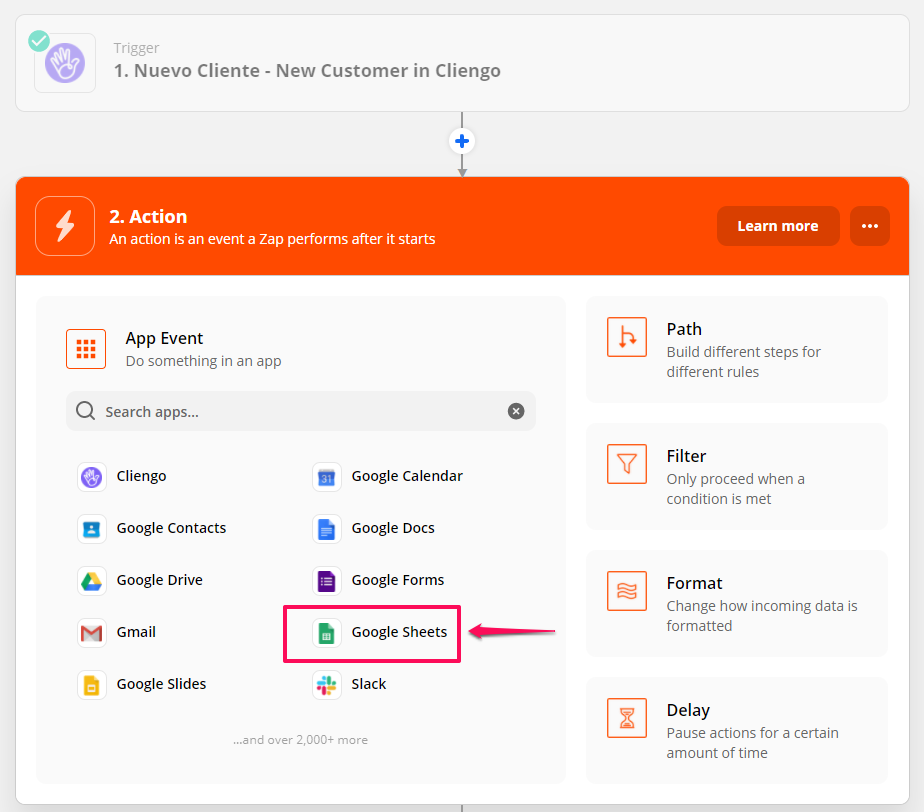
NOTA: Es importante destacar que dependiendo de la aplicación que selecciones, cada uno de los pasos enunciados posteriormente variarán levemente dependiendo de las características propias de dicha aplicación, pero puedes seguir este mismo proceso para cualquier aplicación que se encuentre disponible en Zapier.
2. Elige la acción: Cada una de las aplicaciones disponibles tiene una lista de opciones de acciones, es decir de ciertas tareas que se pueden ejecutar cada vez que se active el trigger, por eso primero deberás seleccionar qué tipo de acción deseas crear. En este ejemplo, queremos que cada vez que se cree un nuevo contacto, se replique en una planilla de Google Spreadsheets creando una nueva fila, por lo tanto seleccionaremos "Create a new row" como nuestra acción. De esta manera, cada vez que Cliengo genere un nuevo cliente, su información de contacto será replicada en una nueva fila de una planilla de Google Sheets de nuestra elección.
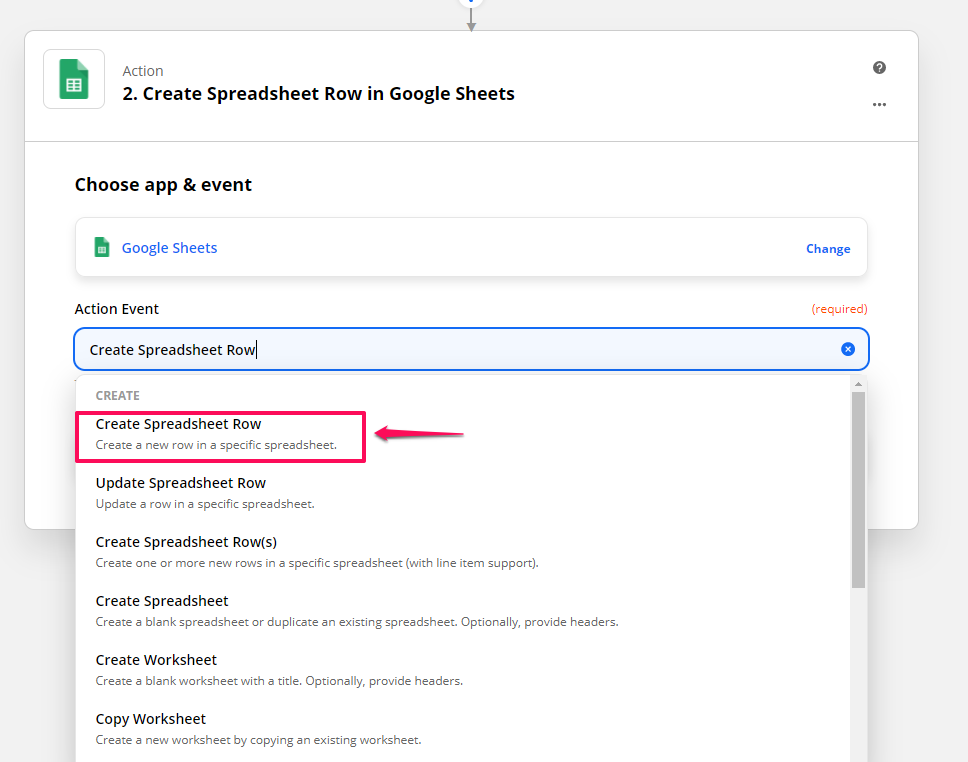
3. Conecta una cuenta: Tal como lo hicimos en la sección de Trigger, necesitaremos conectar también la cuenta de la app de destino de los datos para que Zapier pueda importar la información en esa aplicación. En este caso, conectaremos nuestra cuenta de Google.
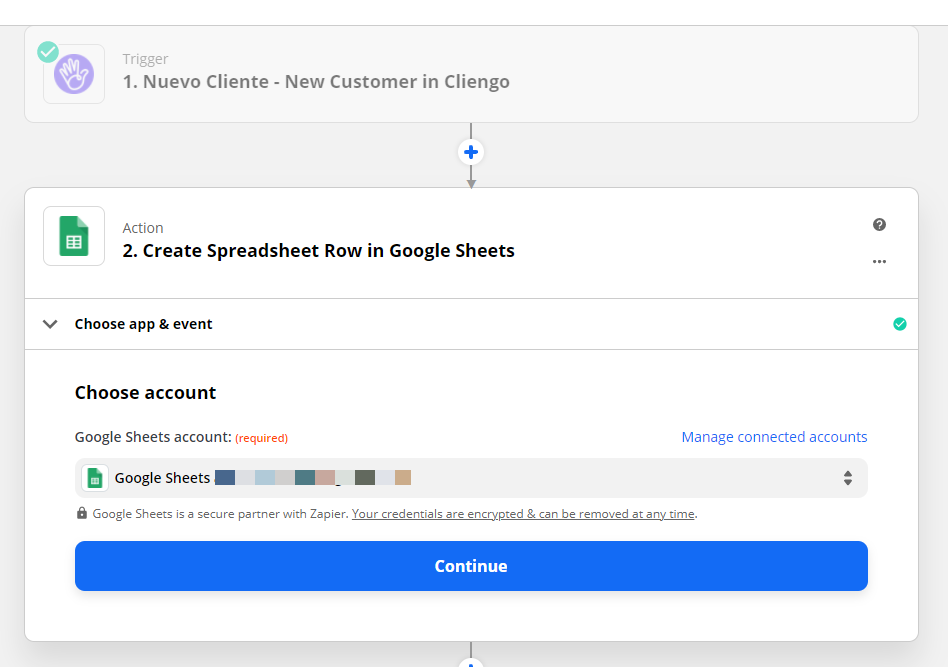
4. Configura los campos de la acción. En este ejemplo necesitaremos indicarle a Zapier dónde queremos que actualice los datos. Deberemos seleccionar la planilla de Google Sheets de destino y la solapa correspondiente donde ingresaran los datos de contacto de nuestros clientes.
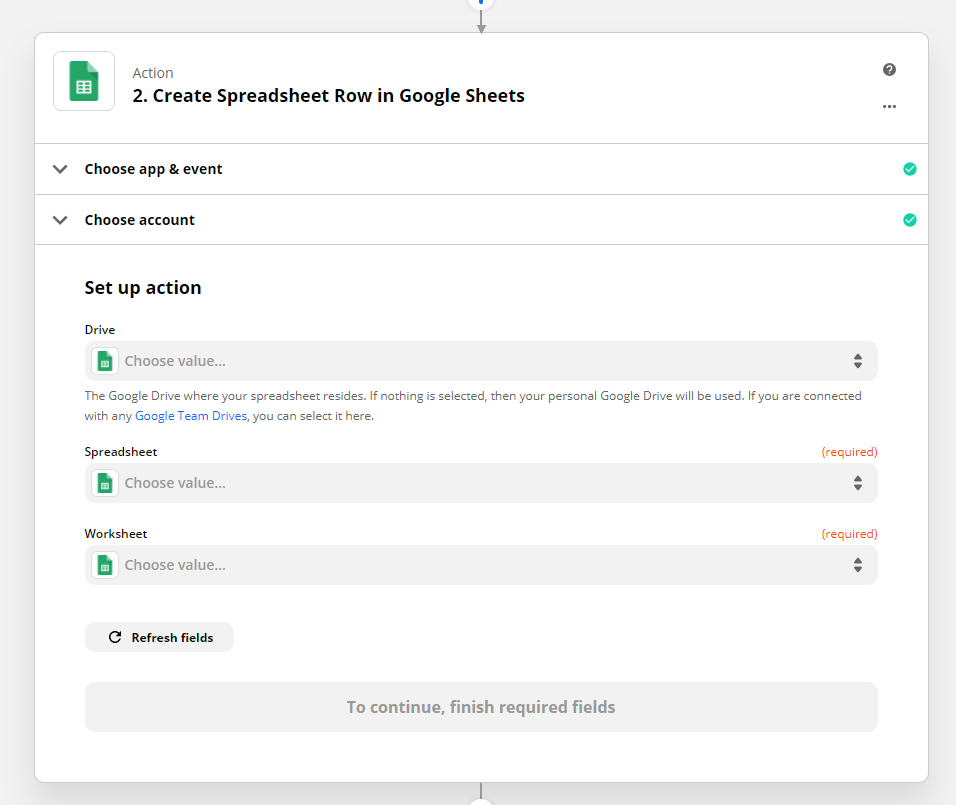
5. En el siguiente paso, "Customize Spreadsheet Row" podrás seleccionar la planilla y solapa destino de tus datos y qué información del cliente replicará en cada una de las columnas que has creado previamente en la planilla destino (la primera fila de la hoja debe ser la cabecera, es decir cada celda debe tener un nombre), como se muestra en la imagen de ejemplo. Zapier tomará los datos de contacto de uno de tus contactos como ejemplo para mostrarte cuál es la información que quedará en cada uno de los campos de la planilla destino.
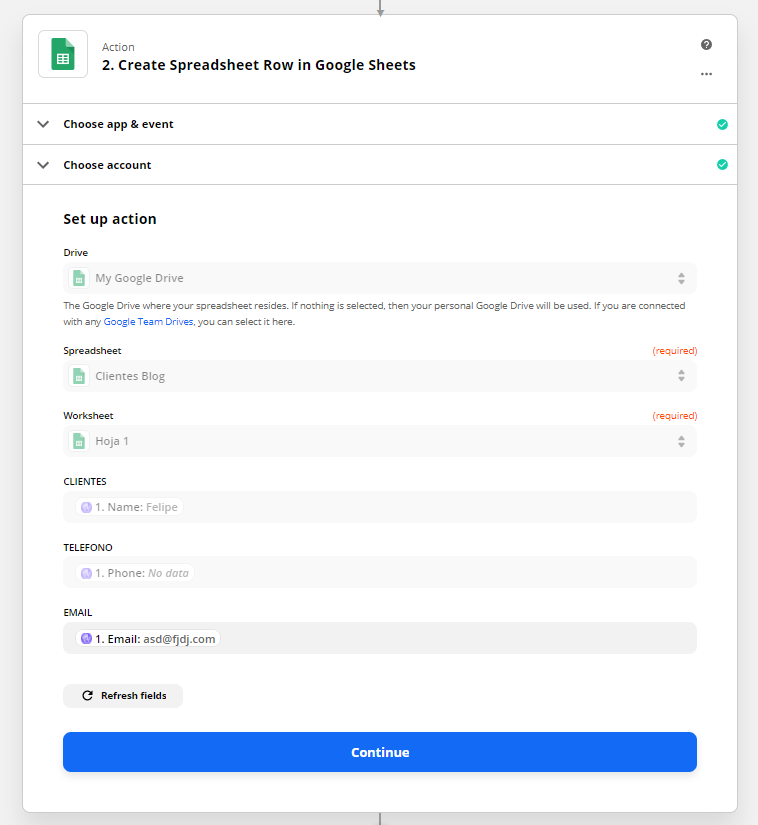
6. Prueba la acción: podrás enviar un test a Zapier para que cree una fila de prueba para asegurarnos de que hemos mapeado todos los campos correctamente.
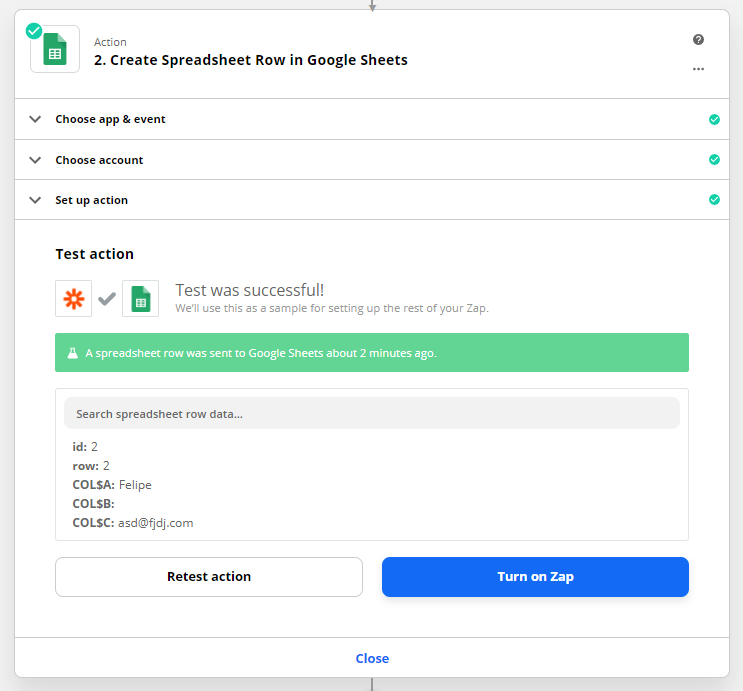
Si el test da resultado, entonces verás la fila creada en nuestra planilla de ejemplo. Como verás, las columnas seleccionadas en el paso 5 han sido llenadas correctamente con la información que le corresponde.

7. Una vez que finalizamos el test, damos click en el botón "Turn on Zap" y recibirás la confirmación de que el Zap ya funciona correctamente.
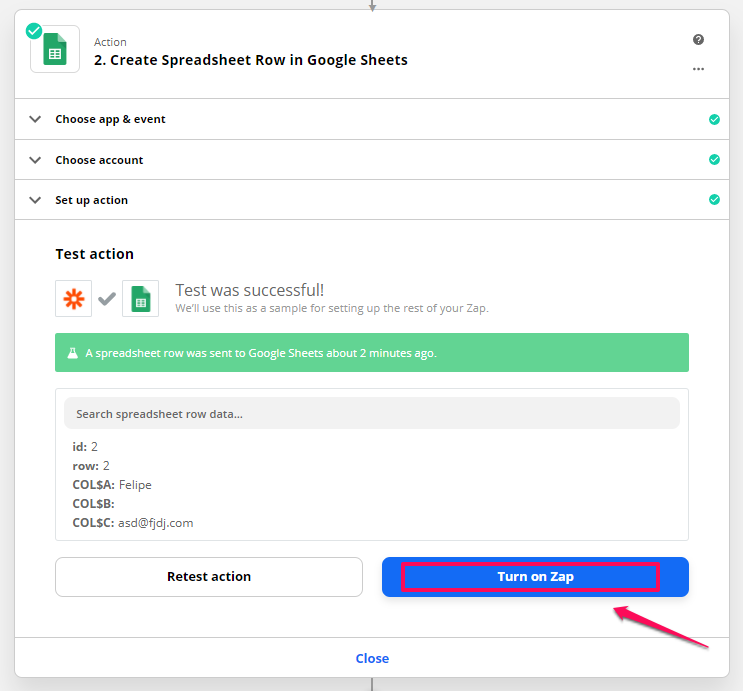
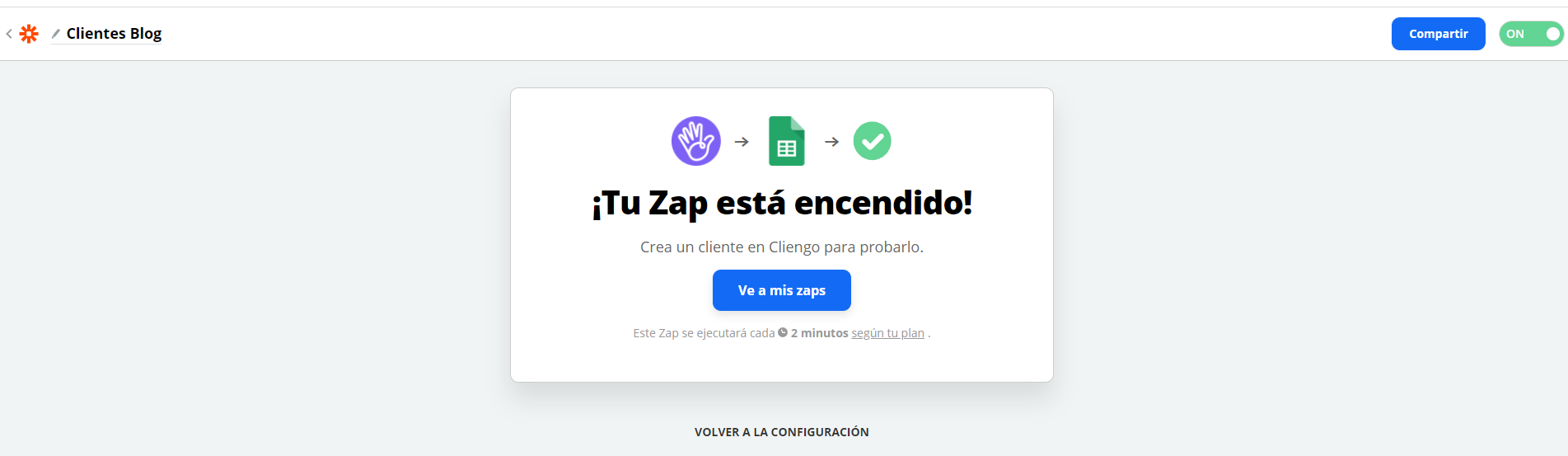
8. Una vez activado, Zapier indica que estará revisando cada 15 minutos cada vez que se genere un nuevo cliente en Cliengo para actualizar la planilla. Si Cliengo ha generado un nuevo contacto, entonces Zapier actualizará la planilla de Google Sheets creando una nueva fila.
Planes de Zapier
Zapier cuenta con un plan gratuito que te permite crear hasta 5 Zaps sin ningún costo usando las apps básicas. Este plan solamente te deja hacer integraciones de una sola acción.
Si necesitas mayor cantidad de pasos o conectar con aplicaciones premium vas a tener que usar un plan de pago. Puedes encontrar la lista completa de los planes y precios en el siguiente enlace: https://zapier.com/pricing/
¡ATENCIÓN! Si deseas realizar una integración con algún sistema que no está incluido en nuestra lista o si prefieres personalizar la integración según tus necesidades específicas, en Cliengo contamos con un equipo de desarrolladores listos para convertir tus ideas en realidad. Para obtener una cotización, no dudes en contactarnos a través de hola@cliengo.com.