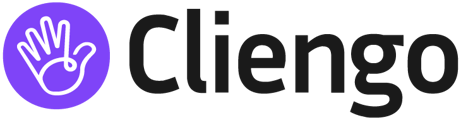En este artículo aprenderás:
-
En qué consiste esta vista.
-
Que función cumple cada sector.
-
Las acciones que puedes realizar desde allí.
¿Cómo ver el detalle del cliente en la plataforma de Cliengo?
Puedes acceder a esta vista ingresando al Contactos de Cliengo Hub y haciendo clic en el nombre del contacto: 
¿Qué puedo encontrar en el detalle del cliente?
El chatbot de Cliengo recopila distinto tipo de información de tus contactos. En el detalle del cliente encontrarás estos datos junto con las interacciones que realices con el lead.
Existen 4 sectores distintivos que facilitan el entendimiento de esta vista (de izquierda a derecha):
Encabezado de gestión - Detalle (información del contacto) - Columna de Acciones - Chat

Encabezado de gestión
Este encabezado permite visualizar fácilmente lo relacionado a la gestión del lead dentro de la plataforma.
Se pueden destacar cuatro partes: Nombre - Calificación - Gestión de estados - Asignado a - Flechas de navegación.
Nombre:
En un principio muestra el nombre del contacto capturado por el bot de Cliengo, pero puede ser editado desde el lápiz que se encuentra en "Detalle".
Calificación:
Esta opción le da la posibilidad a los usuarios de detallar la calificar la calidad del lead de 0 a 5 estrellas.
Estado:
Permite visualizar, seleccionar y cambiar en qué momento del ciclo de ventas se encuentra cada contacto.
Haciendo clic en  aparece una ventana en donde se puede programar el cambio de estado del lead para una fecha en específico:
aparece una ventana en donde se puede programar el cambio de estado del lead para una fecha en específico:
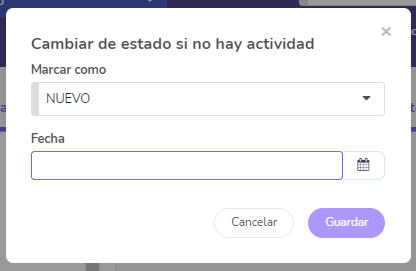
Asignado a:
Haciendo clic en esta opción podrás visualizar, seleccionar y editar a qué usuario de tu cuenta corresponde ese contacto.
✋ Esta funcionalidad sólo está disponible para los usuarios administradores.✋
Flechas de navegación:
Estas flechas permiten navegar al anterior o al siguiente lead.
Información de Contacto (Detalle)
Este sector compila todo lo relacionado a los datos del contacto y cómo se recolectaron.

Columna de acciones
Encuentra en esta columna información relevante sobre las acciones realizadas sobre el contacto. Consta de tres pestañas: Chats - Notas - Actividad

Notas:
Este sector permite agregar y leer notas que faciliten el seguimiento del lead.
Haciendo clic en Crear Nota aparecerá una ventana con el campo para dejar estas anotaciones.

Actividad:
La pestaña de Actividad es el historial del contacto, facilita el seguimiento de las acciones que se realizaron sobre el contacto.
Chats
Como último, pero no menos importante la última columna a derecha de la pantalla te permitirá acceder a la conversación completa que tuvo el contacto a través del chat.

Ante cualquier consulta no dudes de contactarnos en hola@cliengo.com